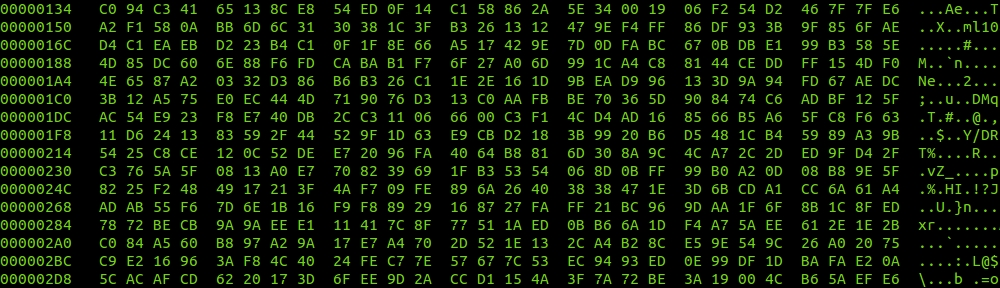Testing bandwidth between 2 hosts can be helpful to determine maximum transfer rates, and how much bandwidth can be pushed. The iperf utility is a great option for this. Set up one side as a listening server and the other side as a client. In this scenario I want to test an OpenVPN tunnel between a Raspberry Pi and a Vyatta server. The layout looks like this:
Laptop --(wireless)--> RPi --(wireless)--> Linksys router -> Enterasys router -> Cable Modem -> ISP -> INTERNET -> Vyatta -> remote host
Start iperf in server mode on the remote host listening for UDP datagrams:
# iperf -s -u
------------------------------------------------------------
Server listening on UDP port 5001
Receiving 1470 byte datagrams
UDP buffer size: 110 KByte (default)
------------------------------------------------------------
Start up the client. The -c flag tells it what remote host to connect to with iperf, the -u makes it use UDP, the -b tells it what bandwidth to try to achieve, and the -t sets how many seconds to run for:
# iperf -c 10.211.0.141 -u -b 1000K -t30
As the test runs, the server and client will output the rates. Here’s the server side output:
[ 3] local 10.211.0.141 port 5001 connected with 10.211.0.6 port 40816
[ ID] Interval Transfer Bandwidth Jitter Lost/Total Datagrams
[ 3] 0.0-30.0 sec 3.57 MBytes 998 Kbits/sec 14.738 ms 4/ 2552 (0.16%)
So we were able to push a full 1 Mbps and only lost 4 datagrams, that’s pretty good. I would say this can comfortably push 1Mbps. (Side note: top reported openvpn process on RPi was at 9% CPU utilization) Let’s try for 2Mbps:
# iperf -c 10.211.0.141 -u -b 2000K -t30
And the output:
[ 4] local 10.211.0.141 port 5001 connected with 10.211.0.6 port 56707
[ 4] 0.0-30.0 sec 6.21 MBytes 1.74 Mbits/sec 7.346 ms 670/ 5103 (13%)
We were able to achieve 1.74 Mbps, but we lost 13% of the traffic. That is unacceptable! I would run again at 1500K and narrow in where exactly the break point is for throughput. To find the bottleneck you can run iperf from every (Linux) host in the chain to pinpoint the limitation. I suspect it could be the upload speed of my home internet connection, or the poor wireless signal of the client side of the RPi.