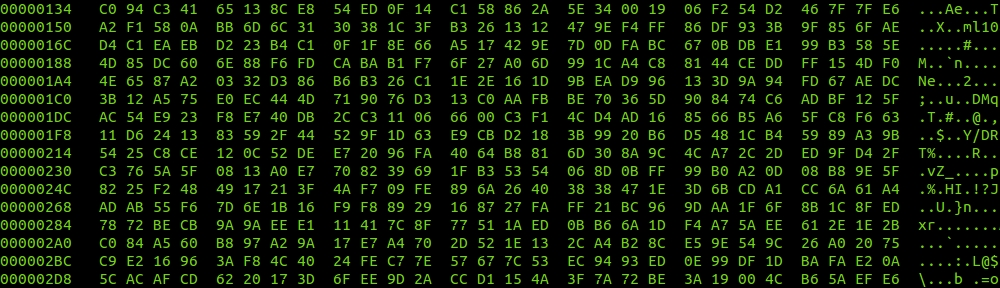When looking on a pxe boot install server, you can see what the newest clients were to boot. If you don’t have KVM access on new servers to be installed, just look at the newest lease info, and make an educated guess about which new one to login to the auto-installer environment (preseed) via ssh.
Here’s a snippet from the leases file:
lease 10.101.40.85 {
starts 3 2013/05/15 19:54:36;
ends 3 2013/05/15 20:54:36;
cltt 3 2013/05/15 19:54:36;
binding state active;
next binding state free;
hardware ethernet 00:30:48:5c:cf:34;
uid "\001\0000H\\\3174";
}
And after some parsing:
# cat /var/lib/dhcp/dhcpd.leases | grep -e lease -e hardware -e start -e end | grep -v format | grep -v written | sed -e '/start/s/\// /g' -e 's/;//g' -e '/starts/s/:/ /g' | paste - - - - | awk '{print $2" "$18" "$6" "$7" "$8" "$9" "$10" "$11" "$14" "$15}' | sort -k 3,3n -k 4,4n -k 5,5n -k 6,6n -k 7,7n -k 8,8n | awk '{print $1" "$2" "$3"/"$4"/"$5" "$6":"$7":"$8" "$9" "$10}' | column -t
10.101.40.127 00:1e:68:9a:e5:ac 2013/04/26 22:02:58 2013/04/26 23:02:58
10.101.40.129 00:1e:68:9a:e5:ac 2013/04/26 23:10:01 2013/04/27 00:10:01
10.101.40.122 00:1e:68:9a:e5:ac 2013/04/26 23:27:57 2013/04/26 23:30:42
10.101.40.118 00:1e:68:9a:ee:69 2013/05/14 16:21:28 2013/05/14 17:21:28
10.101.40.85 00:30:48:5c:cf:34 2013/05/14 16:54:43 2013/05/14 17:54:43
10.101.40.118 00:1e:68:9a:ee:69 2013/05/14 17:14:04 2013/05/14 18:14:04
10.101.40.85 00:30:48:5c:cf:34 2013/05/14 17:24:43 2013/05/14 18:24:43
10.101.40.85 00:30:48:5c:cf:34 2013/05/14 17:54:42 2013/05/14 18:54:42
#